What you learned: Get familiar with the interface of Photoshop on your iPad
- Photoshop For Ipad
- Adobe Photoshop Ipad App Falls Flat
- Best Photoshop Apps For Ipad
- App Photoshop Download
- Adobe Photoshop Ipad App
Tools and tool options
- Adobe releases Photoshop from desktop cage with new iPad app — and more to come By Hillary K. Grigonis November 4, 2019 The most well-known photo editor is no longer chained to a desktop.
- Photoshop on the iPad is available now in the Apple App Store. In order to use Photoshop on the iPad, you'll need to be running at iOS 13.1 or later. In order to use Photoshop on the iPad, you'll.
Photoshop on the iPad and Adobe Fresco work great together. Fresco is an app built specifically for drawing and painting and is a great companion to Photoshop on the iPad. Enjoy drawing using Fresco on an iPad when you are on the go and access the same artwork anywhere from your iPad in Photoshop. Compress image app download.
- In the Toolbar, tap a tool to select it. The Tool Options bar opens if the tool has options.
- Drag the Tool Options bar by its handle to position it anywhere or to dock it to the bottom of the Toolbar.
- Long-press or double-tap some tools to reveal alternative tools.
- Tap the foreground or background Color chip in the Toolbar to open the Color Picker and choose a color.
- Swipe up or down on the Color chips to switch them.
Gestures
- Tap the Question icon > View gestures to see a list of touch gestures. For example:
- Pinch or spread with two fingers to zoom.
- Drag with two fingers to pan.
- Tap with two fingers to undo. Tap with three fingers to redo.
Touch Shortcut
The circle at the bottom left is the Touch Shortcut. It's a handy way to access additional functions, especially when you're not using a keyboard. Tap the Question icon > View touch shortcuts to see a list of currently available touch shortcuts. For example:
- Select the Move tool.
- Press the Touch Shortcut and hold it down as you drag the image. This changes the behavior to constrain movement horizontally, vertically, or diagonally.
- Press the Touch Shortcut, slide your finger to its outer ring and hold it down as you drag the image. This changes the behavior to duplicate the selected layer.
http://jdorso.xtgem.com/Blog/__xtblog_entry/19242428-my-voice-software#xt_blog. Keyboard shortcuts
You can use a keyboard and keyboard shortcuts with Photoshop on your iPad.
- Tap the Question icon > View keyboard shortcuts to see a list of keyboard shortcuts, such as Command+Z to undo.
Layers
You can view layers in either Compact Layers view, which gives you more room to work, or in Detailed Layers view, which displays more information. At the top of the Task bar:
- Tap the second icon to switch to Detailed Layers view.
- Tap the first icon to switch to Compact Layers view.
The icons in the center of the Task bar control other layer-related functions. For example:
- Tap the Eye icon to change the visibility of the selected layer.
- Tap the Mask icon to add a layer mask to the selected layer.
- Tap the Three-Dot icon to access many other layer commands.
Layer properties
Layer properties, like Opacity and Blend Mode, are in the Layer Properties panel.
- Tap the third icon at the top of the Task bar to open the Layer Properties panel.
Share and save
- Tap the Share icon at the top of the screen to export the image to various locations.
- The image automatically saves to the Adobe cloud every few minutes as you work, so you don't have to worry about saving.
Open up full-size Photoshop files on your iPad and automatically store them in the cloud as Photoshop cloud documents, without the fear of losing your work. You get the same fidelity, power, and performance no matter what device you're working on, even when you're designing with thousands of layers.
While working with Photoshop on the iPad, tap Create new () from the home screen to easily create a new cloud document.
In the New document panel that opens, you can type a name for your document, set the canvas dimension, change orientation, select resolution, and choose the background content. Currently, Photoshop on the iPad supports RGB 8-bit color mode. Also, you can explore common preset canvas options based on the field of usage: Print, Screen, and Film and video, and find the recently used canvas formats listed underRecent. Tap Create to create a new document and place it in the canvas.
Any document you create in Photoshop on the iPad is a cloud document by default. You can also choose to export your cloud documents in other file formats if required.
Cloud documents give you the ability to work on the go. With Photoshop on the iPad, you can:
- Add photos to your composite.
- Use the selection tools and layer masks to create non-destructive composites.
- Retouch your composite to remove specific parts.
- Paint with Photoshop brushes.
- Work with multiple layers.
- Apply transformations.
- Crop and rotate.
- Use touch shortcuts to speed up your workflows.
In the home screen, tap Import and open () to quickly import a document from:
- Camera Roll: Tap Camera Roll to see all your Camera Roll photos.
- Files: Tap Files to browse through your file Locations on your iPad. You can also add selected files to Favorites and find tagged files under the Tags section.
- Camera: Tap the camera icon to take a new photo with your iPad's camera and open it directly on the canvas.
Any file imported and opened in Photoshop on the iPad is converted to a cloud document by default.
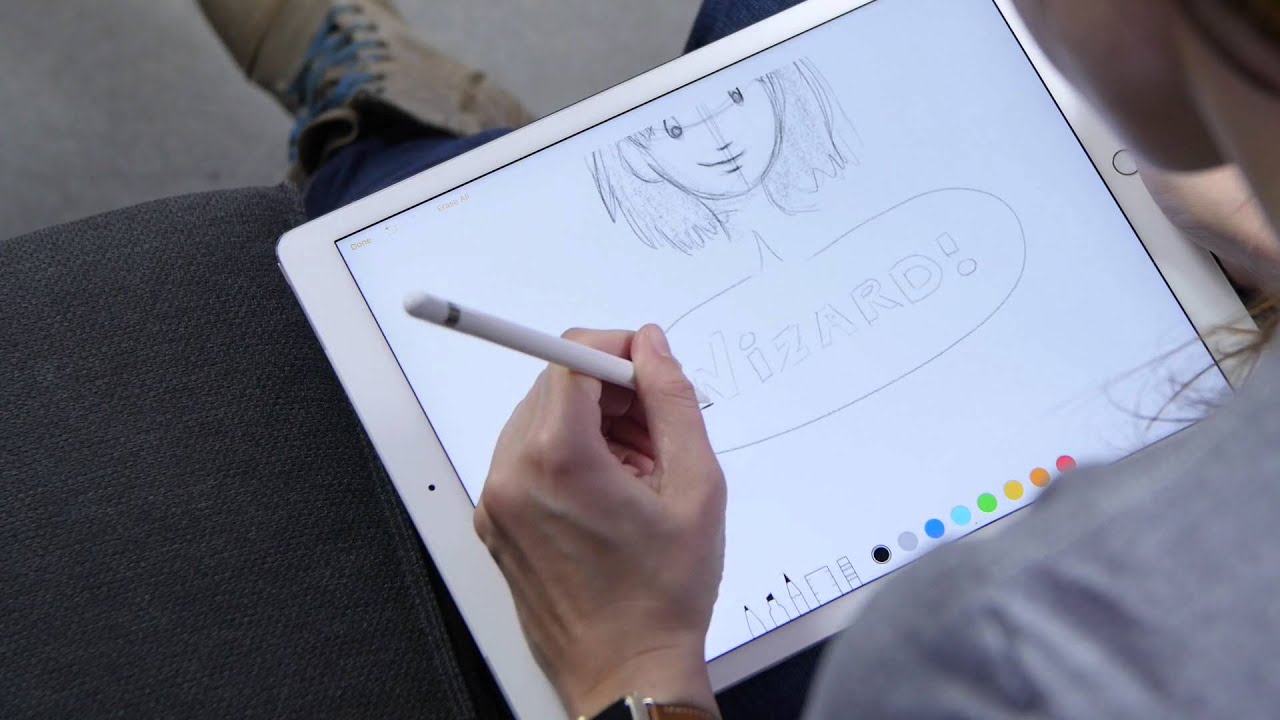
A document you create or open in Photoshop on the iPad is auto-saved to the cloud. You can find your saved cloud documents under the Cloud documents tab in the app home screen, or go to assets.adobe.com and select Cloud documents.
Tap the export () icon to easily export your saved documents in formats other than the default cloud document format. You can use this option to share yourdocument to text, email, or any other application available on your mobile devices, such as Instagram, Facebook, Behance, and more. You can also use the export options to easily work with compatible apps like Fresco, Aero, XD, and others.
Use Publish and export to set your export preferences. Under Format, select an export format — PNG, JPEG, PSD, or TIFF. The default format is JPEG.
Based on the format selected, you can set more preferences:
- PNG
File size:
Simple craps rules. You can select your desired file size — Large (fastest saving), Medium (medium saving), and Small (slowest saving).
Photoshop For Ipad
- JPEG
File size:
- Quality: Adjust the slider to select the quality of your exported file. The value varies between 0 and 12.
- Format: Select a suitable file export format — Standard, Optimized, or Progressive.
- PSD
- TIFF
Tap the Export button to export your document with the preferences you have selected above.
Use Quick export > Save Image to quickly save a high-quality JPEG file of your document to the camera roll on your iPad.
Use Quick export > Save to Files to quickly save your document in JPEG format to iCloud Drive, Dropbox, Google Drive, Creative Cloud, or any other third party app, or select On My iPad to save to any location that is already configured in the iPad Files utility.
You can also perform other actions with the image, such as Assign to a contact, Print, or Add to Shared Album.
To open a Creative Cloud file in Photoshop on the iPad, do the following:
1. In the home screen, tap Import and open ().
Translatium 7 4 1 – versatile translation app. 2. In the Browse panel that opens, select Locations > Creative Cloud to quickly import a file from Creative Cloud.
Note: If you're unable to find Creative Cloud option under Locations, download the Creative Cloud app on your iPad and ensure that you are signed in. To add Creative Cloud under Locations, see the directions listed under 'Use third-party apps' in Files section in Use the Files app on your iPhone, iPad, or iPod touch.
3. In the Creative Cloud mode, browse through and select a file to open.
Adobe Photoshop Ipad App Falls Flat
How to save a Photoshop document to Creative Cloud?
Best Photoshop Apps For Ipad
To save a Photoshop document created on your iPad in Creative Cloud, do the following:
1. Tap the export () icon.
2. Tap Publish and Export.
App Photoshop Download
3. Select a suitable file format for your export. PSD is an option.
Freeware 1 of 25. 4. Choose Creative Cloud Photo editor for windows 8 64 bit. from the options available.
Adobe Photoshop Ipad App
5. Navigate to the appropriate location and tap Upload.
